Xóa vật thể không mong muốn bằng trí tuệ nhân tạo trong Photoshop
“Học cách xóa vật thể không mong muốn bằng trí tuệ nhân tạo trong Photoshop và biến bức ảnh của bạn thành chuyên nghiệp. Đọc bài viết ngay!
Photoshop là một trong những phần mềm chỉnh sửa ảnh phổ biến nhất trên thế giớVới sự phát triển của công nghệ, trí tuệ nhân tạo đã được tích hợp vào Photoshop, giúp cho việc chỉnh sửa ảnh trở nên dễ dàng và thuận tiện hơn bao giờ hết. Trong bài viết này, tôi sẽ giới thiệu về trí tuệ nhân tạo trong Photoshop và các ứng dụng của nó trong việc xóa vật thể không mong muốn trên bức ảnh.
Các ứng dụng của trí tuệ nhân tạo trong Photoshop

Trí tuệ nhân tạo là công nghệ được phát triển để giúp máy tính có khả năng học hỏi và tự động hoá các nhiệm vụ. Trí tuệ nhân tạo được tích hợp vào Photoshop để giúp cho việc chỉnh sửa ảnh trở nên dễ dàng hơn. Các ứng dụng của trí tuệ nhân tạo trong Photoshop bao gồm:
- Xóa vật thể không mong muốn trên bức ảnh
- Tự động điều chỉnh màu sắc, ánh sáng, độ tương phản của ảnh
- Tạo hiệu ứng mới cho bức ảnh
- Tự động tạo ra các vùng chọn trên bức ảnh
Lợi ích của việc sử dụng trí tuệ nhân tạo trong Photoshop

Sử dụng trí tuệ nhân tạo trong Photoshop đem lại nhiều lợi ích cho người dùng. Đầu tiên, việc sử dụng trí tuệ nhân tạo giúp cho việc chỉnh sửa ảnh trở nên nhanh chóng và thuận tiện hơn, giúp bạn tiết kiệm thời gian và công sức. Thứ hai, trí tuệ nhân tạo được tích hợp trong Photoshop giúp cho việc chỉnh sửa ảnh trở nên chính xác hơn, giúp bạn tạo ra những bức ảnh chất lượng cao và chuyên nghiệp hơn. Cuối cùng, việc sử dụng trí tuệ nhân tạo trong Photoshop giúp bạn tiết kiệm chi phí, không cần phải tuyển dụng thêm nhân sự để chỉnh sửa ảnh.
Trong phần tiếp theo của bài viết, tôi sẽ giới thiệu cách xóa vật thể không mong muốn bằng trí tuệ nhân tạo trong Photoshop.
Cách xóa vật thể không mong muốn bằng trí tuệ nhân tạo trong Photoshop

Để xóa vật thể không mong muốn bằng trí tuệ nhân tạo trong Photoshop, bạn có thể làm theo các bước sau đây:
Bước 1: Chọn vùng cần xóa
Bước đầu tiên là chọn vùng cần xóa trên bức ảnh. Bạn có thể sử dụng các công cụ như Lasso, Magic Wand hoặc Quick Selection để chọn vùng cần xóa.
Bước 2: Sử dụng công cụ Content-Aware Fill
Sau khi đã chọn vùng cần xóa, bạn sử dụng công cụ Content-Aware Fill để xóa vật thể. Công cụ này sẽ tự động phân tích và điền vào vùng trống bằng các đoạn ảnh có sẵn trong bức ảnh.
Bước 3: Thực hiện xóa vật thể
Sau khi đã sử dụng công cụ Content-Aware Fill, bạn tiến hành xóa vật thể bằng cách sử dụng công cụ Eraser hoặc Brush.
Bước 4: Kiểm tra kết quả
Cuối cùng, bạn kiểm tra kết quả để đảm bảo rằng vùng xóa trông tự nhiên và không gây khó chịu cho người xem. Nếu cần, bạn có thể sử dụng các công cụ chỉnh sửa khác để tinh chỉnh kết quả.
Lưu ý khi sử dụng trí tuệ nhân tạo trong Photoshop

Khi sử dụng trí tuệ nhân tạo trong Photoshop, bạn cần lưu ý một số điểm quan trọng để đảm bảo chất lượng của bức ảnh không bị ảnh hưởng. Dưới đây là một số lưu ý khi sử dụng trí tuệ nhân tạo trong Photoshop:
Không sử dụng quá nhiều trí tuệ nhân tạo để tránh làm mất tính tự nhiên của bức ảnh
Mặc dù trí tuệ nhân tạo giúp cho việc chỉnh sửa ảnh trở nên nhanh chóng và chính xác hơn, tuy nhiên sử dụng quá nhiều trí tuệ nhân tạo sẽ làm mất đi tính tự nhiên của bức ảnh. Vì vậy, bạn nên sử dụng trí tuệ nhân tạo một cách hợp lý, chỉ sử dụng khi cần thiết và tránh sử dụng quá nhiều.
Chỉ sử dụng trí tuệ nhân tạo khi cần thiết
Trí tuệ nhân tạo trong Photoshop là một công nghệ tiên tiến, tuy nhiên nó không phải lúc nào cũng cần thiết trong việc chỉnh sửa ảnh. Vì vậy, bạn cần phân tích kỹ trước khi quyết định sử dụng trí tuệ nhân tạo để chỉnh sửa ảnh. Nếu bức ảnh không cần thiết phải sử dụng trí tuệ nhân tạo, bạn có thể sử dụng các công cụ chỉnh sửa ảnh khác để tạo ra bức ảnh chất lượng cao và tự nhiên hơn.
Tóm lại, khi sử dụng trí tuệ nhân tạo trong Photoshop, bạn cần lưu ý các điểm trên để đảm bảo chất lượng của bức ảnh không bị ảnh hưởng. Bạn nên sử dụng trí tuệ nhân tạo một cách hợp lý và chỉ sử dụng khi cần thiết.
Các lỗi thường gặp khi xóa vật thể không mong muốn bằng trí tuệ nhân tạo trong Photoshop
Khi sử dụng trí tuệ nhân tạo trong Photoshop để xóa vật thể không mong muốn trên bức ảnh, người dùng có thể gặp phải một số lỗi phổ biến như sau:
Vùng xóa không được đồng đều
Một trong những lỗi phổ biến khi sử dụng trí tuệ nhân tạo để xóa vật thể là vùng xóa không được đồng đều. Điều này có thể xảy ra khi trí tuệ nhân tạo không thể phân biệt được cách xử lý cho các vùng khác nhau của bức ảnh, dẫn đến việc xóa không đều và làm mất tính tự nhiên của bức ảnh.
Mất chi tiết quan trọng trong bức ảnh
Khi sử dụng trí tuệ nhân tạo để xóa vật thể, người dùng cần phải cẩn trọng để không xóa nhầm các chi tiết quan trọng trong bức ảnh. Điều này có thể xảy ra khi trí tuệ nhân tạo không thể phân biệt được các chi tiết khác nhau trong bức ảnh, dẫn đến việc xóa nhầm và làm mất tính tự nhiên của bức ảnh.
Kết quả không chính xác
Một lỗi khác khi sử dụng trí tuệ nhân tạo để xóa vật thể là kết quả không chính xác. Điều này có thể xảy ra khi trí tuệ nhân tạo không thể phân biệt được vật thể cần xóa và các chi tiết khác trong bức ảnh, dẫn đến việc xóa nhầm hoặc không xóa hết vật thể cần xóa.
Để tránh các lỗi này, người dùng nên thận trọng khi sử dụng trí tuệ nhân tạo để xóa vật thể không mong muốn trên bức ảnh. Nên chọn vùng cần xóa một cách cẩn thận, sử dụng các công cụ trong Photoshop để kiểm tra kết quả và chỉ sử dụng trí tuệ nhân tạo khi thực sự cần thiết.
FAQ
Nếu bạn mới bắt đầu sử dụng trí tuệ nhân tạo trong Photoshop để xóa vật thể không mong muốn trên bức ảnh, có thể sẽ còn nhiều thắc mắc và lo ngạDưới đây là một số câu hỏi thường gặp về việc sử dụng trí tuệ nhân tạo trong Photoshop để xóa vật thể không mong muốn.
Trí tuệ nhân tạo trong Photoshop có đảm bảo tính chính xác khi xóa vật thể không mong muốn không?
Trí tuệ nhân tạo trong Photoshop là công nghệ được phát triển để giúp máy tính tự động hoá các nhiệm vụ. Tuy nhiên, độ chính xác của trí tuệ nhân tạo phụ thuộc vào nhiều yếu tố khác nhau, bao gồm độ phức tạp của bức ảnh và cách sử dụng công cụ xóa vật thể. Do đó, trước khi sử dụng trí tuệ nhân tạo trong Photoshop để xóa vật thể, bạn nên học hỏi kỹ càng và thực hành nhiều để đảm bảo tính chính xác.
Việc sử dụng trí tuệ nhân tạo trong Photoshop có an toàn không?
Trí tuệ nhân tạo trong Photoshop là công nghệ được phát triển bởi Adobe, một trong những công ty phần mềm hàng đầu thế giớViệc sử dụng trí tuệ nhân tạo trong Photoshop là an toàn và không có bất kỳ rủi ro nào đáng kể nếu bạn sử dụng đầy đủ các tính năng và công cụ của phần mềm.
Có cần phải có kiến thức chuyên môn về trí tuệ nhân tạo để sử dụng trong Photoshop không?
Không cần thiết. Trí tuệ nhân tạo trong Photoshop được tích hợp để giúp người dùng dễ dàng chỉnh sửa ảnh một cách nhanh chóng và thuận tiện hơn. Bạn chỉ cần học cách sử dụng các công cụ và tính năng của phần mềm để có thể tận dụng trí tuệ nhân tạo trong Photoshop.
Trí tuệ nhân tạo trong Photoshop có thể sử dụng được trên các phiên bản Photoshop cũ không?
Trí tuệ nhân tạo trong Photoshop chỉ được tích hợp trên các phiên bản Photoshop mới nhất. Nếu bạn đang sử dụng các phiên bản Photoshop cũ hơn, bạn sẽ không thể sử dụng trí tuệ nhân tạo để xóa vật thể không mong muốn trên bức ảnh.
Làm thế nào để kiểm tra tính chính xác của kết quả khi sử dụng trí tuệ nhân tạo trong Photoshop?
Để kiểm tra tính chính xác của kết quả khi sử dụng trí tuệ nhân tạo trong Photoshop, bạn nên xem xét kỹ từng chi tiết của bức ảnh và so sánh với bức ảnh gốc. Nếu cần thiết, bạn có thể sử dụng các công cụ chỉnh sửa khác để tinh chỉnh kết quả.

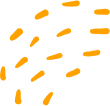
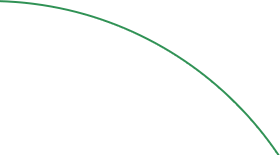
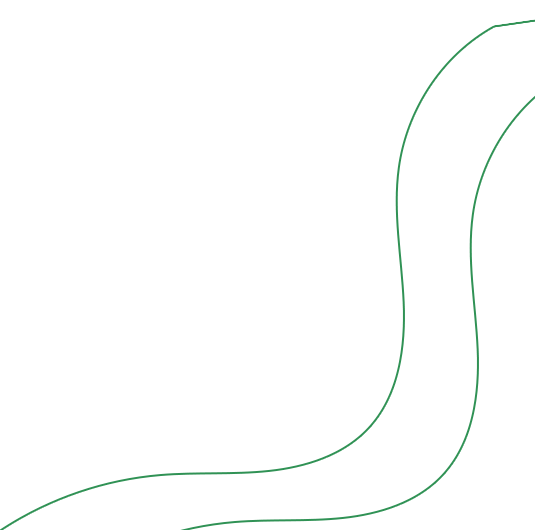








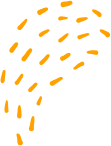


Ý kiến bạn đọc