Cách loại bỏ đối tượng bằng công nghệ AI trong Photoshop
“Bạn đang muốn loại bỏ đối tượng không mong muốn trên bức ảnh của mình? Hãy tìm hiểu cách loại bỏ đối tượng bằng công nghệ AI trong Photoshop để tạo ra những bức ảnh hoàn hảo hơn!
Giới thiệu về công nghệ AI trong Photoshop và ứng dụng của nó trong loại bỏ đối tượng
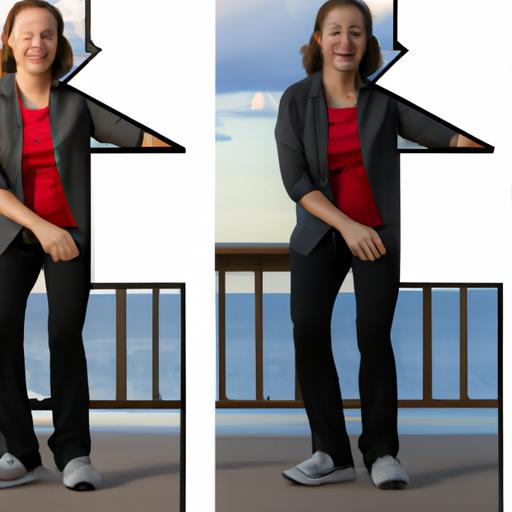
Bạn có bao giờ gặp phải tình huống muốn loại bỏ những chi tiết không mong muốn trên bức ảnh của mình? Ví dụ như những đối tượng lạ hoặc các đối tượng không mong muốn khác. Nhưng bạn lại không biết phải làm thế nào để loại bỏ chúng một cách hiệu quả? Đó là lúc công nghệ AI trong Photoshop trở nên hữu ích.
Công nghệ AI (Artificial Intelligence - Trí tuệ nhân tạo) là một công nghệ đang được sử dụng phổ biến trong nhiều lĩnh vực, trong đó có cả nhiếp ảnh. Công nghệ AI trong Photoshop giúp người dùng loại bỏ đối tượng một cách nhanh chóng và hiệu quả hơn bao giờ hết. Nó giúp bạn tạo ra những bức ảnh hoàn hảo hơn, đẹp hơn và không còn bất kỳ chi tiết nào không mong muốn.
Công nghệ AI trong Photoshop sử dụng thuật toán để phân tích và hiểu các đối tượng trong bức ảnh. Sau đó, nó sẽ loại bỏ đối tượng đó một cách tự động và thay thế chúng bằng các chi tiết khác trong bức ảnh. Công nghệ AI không chỉ giúp tiết kiệm thời gian mà còn giúp tăng tính chính xác của quá trình loại bỏ đối tượng trên ảnh.
Nếu bạn đang tìm kiếm cách loại bỏ đối tượng trên ảnh một cách nhanh chóng và hiệu quả, công nghệ AI trong Photoshop là một lựa chọn hoàn hảo cho bạn. Hãy cùng tìm hiểu thêm về cách sử dụng công nghệ AI trong Photoshop để loại bỏ đối tượng trên ảnh một cách chuyên nghiệp nhé!
Các bước cơ bản để loại bỏ đối tượng bằng công nghệ AI trong Photoshop
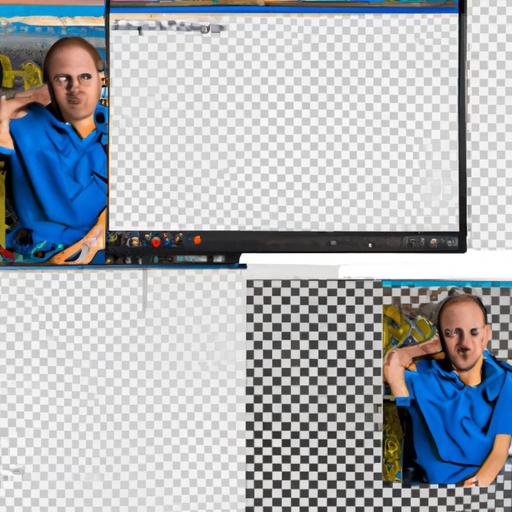
Nếu bạn mới bắt đầu sử dụng công nghệ AI trong Photoshop để loại bỏ đối tượng trên ảnh, các bước dưới đây sẽ giúp bạn làm quen với quá trình này một cách nhanh chóng và dễ dàng.
Bước 1: Tạo một bản sao của ảnh gốc
Trước khi bắt đầu loại bỏ đối tượng, bạn nên tạo một bản sao của ảnh gốc để đảm bảo an toàn cho bức ảnh của mình. Điều này sẽ giúp bạn tránh những sai sót không đáng có và giữ được bức ảnh gốc nguyên vẹn trong trường hợp cần thiết.
Bước 2: Sử dụng công cụ "Object Selection" để chọn đối tượng cần loại bỏ
Sau khi tạo bản sao của ảnh gốc, bạn sẽ sử dụng công cụ "Object Selection" để chọn đối tượng cần loại bỏ. Công cụ này sẽ giúp bạn chọn đối tượng một cách nhanh chóng và chính xác hơn bằng cách sử dụng công nghệ AI để phân tích bức ảnh.
Bước 3: Áp dụng tính năng "Content-Aware Fill" để loại bỏ đối tượng
Sau khi đã chọn đối tượng cần loại bỏ, bạn sẽ sử dụng tính năng "Content-Aware Fill" để loại bỏ đối tượng đó. Tính năng này sẽ sử dụng công nghệ AI để hiểu và phân tích bức ảnh, từ đó tìm kiếm và thêm các chi tiết khác vào bức ảnh để thay thế đối tượng bị loại bỏ.
Tuy nhiên, bạn cần lưu ý rằng công nghệ AI không hoàn hảo và vẫn có thể gặp phải một số vấn đề như không thể loại bỏ hoàn toàn đối tượng hay các chi tiết khác không mong muốn xuất hiện trên bức ảnh. Vì vậy, bạn nên kiểm tra kết quả sau khi loại bỏ đối tượng để đảm bảo tính chính xác và tự nhiên của bức ảnh.
Các kỹ thuật nâng cao để loại bỏ đối tượng bằng công nghệ AI trong Photoshop

Khi sử dụng công nghệ AI trong Photoshop để loại bỏ đối tượng trên ảnh, bạn có thể sử dụng các kỹ thuật nâng cao để tạo ra những bức ảnh hoàn hảo hơn. Sau đây là một số kỹ thuật nâng cao để loại bỏ đối tượng bằng công nghệ AI trong Photoshop:
Sử dụng công cụ "Clone Stamp" để sao chép các phần của bức ảnh không chứa đối tượng
Công cụ "Clone Stamp" cho phép bạn sao chép các phần của bức ảnh không chứa đối tượng và sử dụng chúng để che giấu đối tượng cần loại bỏ. Để sử dụng công cụ này, bạn chỉ cần chọn một vùng khác trong bức ảnh và sử dụng nó để che giấu đối tượng. Công cụ "Clone Stamp" giúp tạo ra một bức ảnh tự nhiên hơn và không để lại dấu vết của đối tượng đã bị loại bỏ.
Sử dụng tính năng "Healing Brush" để xóa các chi tiết không mong muốn trên ảnh sau khi loại bỏ đối tượng
Tính năng "Healing Brush" trong Photoshop được sử dụng để xóa bỏ các chi tiết không mong muốn trên ảnh. Sau khi loại bỏ đối tượng, bạn có thể sử dụng tính năng này để xóa bỏ các chi tiết còn lại mà bạn không muốn xuất hiện trên bức ảnh. Tính năng "Healing Brush" giúp tạo ra một bức ảnh hoàn hảo và không còn bất kỳ chi tiết nào không mong muốn.
Sử dụng tính năng "Patch Tool" để lựa chọn và di chuyển các phần của bức ảnh để giúp loại bỏ đối tượng một cách hiệu quả
Tính năng "Patch Tool" trong Photoshop giúp bạn lựa chọn và di chuyển các phần của bức ảnh để giúp loại bỏ đối tượng một cách hiệu quả. Bạn chỉ cần chọn phần của bức ảnh không chứa đối tượng và di chuyển nó lên vị trí của đối tượng cần loại bỏ. Tính năng "Patch Tool" giúp tạo ra một bức ảnh tự nhiên và không để lại dấu vết của đối tượng đã bị loại bỏ.
Với các kỹ thuật nâng cao này, bạn có thể tạo ra những bức ảnh hoàn hảo và không còn bất kỳ chi tiết nào không mong muốn. Hãy thử sử dụng chúng khi loại bỏ đối tượng bằng công nghệ AI trong Photoshop để tạo ra những bức ảnh đẹp và chuyên nghiệp hơn.
Các lưu ý khi sử dụng công nghệ AI để loại bỏ đối tượng trong Photoshop
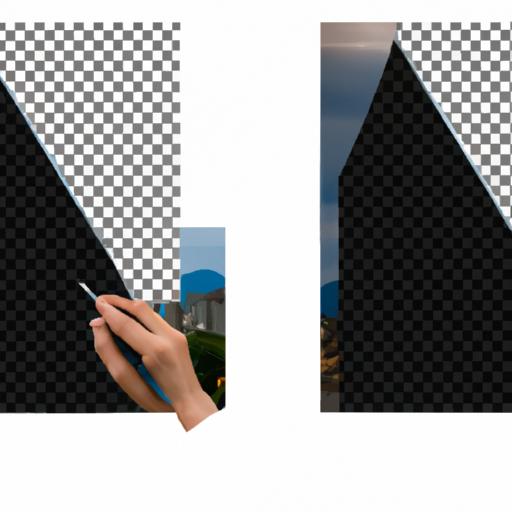
Khi sử dụng công nghệ AI để loại bỏ đối tượng trong Photoshop, bạn cần lưu ý một số điểm sau đây để đảm bảo rằng bức ảnh của bạn sẽ có chất lượng tốt nhất và không bị mất tính chính xác.
Kiểm tra kết quả sau khi loại bỏ đối tượng để đảm bảo tính chính xác và tự nhiên của bức ảnh
Sau khi loại bỏ đối tượng bằng công nghệ AI trong Photoshop, bạn nên kiểm tra kết quả để đảm bảo tính chính xác và tự nhiên của bức ảnh. Đôi khi, công nghệ AI có thể không hoạt động hiệu quả trên những bức ảnh phức tạp hoặc đối tượng quá lớn. Trong trường hợp này, bạn cần sử dụng các công cụ khác để đạt được kết quả tốt nhất.
Sử dụng các công cụ khác nhau để tạo sự đa dạng trên bức ảnh
Công nghệ AI trong Photoshop chỉ là một trong những công cụ để loại bỏ đối tượng trên ảnh. Bạn cũng có thể sử dụng các công cụ khác như Clone Stamp, Healing Brush, Patch Tool để tạo sự đa dạng trên bức ảnh và loại bỏ đối tượng một cách hiệu quả.
Luôn lưu bản gốc của ảnh trước khi tiến hành loại bỏ đối tượng
Trước khi tiến hành loại bỏ đối tượng bằng công nghệ AI trong Photoshop, bạn nên luôn lưu bản gốc của ảnh. Điều này giúp bạn có thể quay lại bức ảnh ban đầu nếu công nghệ AI không hoạt động hiệu quả hoặc kết quả không như mong đợĐồng thời, bạn cũng có thể sử dụng bản gốc để so sánh với bức ảnh đã loại bỏ đối tượng để đảm bảo tính chính xác và tự nhiên của bức ảnh.
Kết luận
Trên đây là những thông tin hữu ích về cách loại bỏ đối tượng bằng công nghệ AI trong Photoshop. Như đã đề cập ở trên, công nghệ AI trong Photoshop giúp người dùng loại bỏ đối tượng một cách nhanh chóng và hiệu quả hơn bao giờ hết. Điều này giúp tạo ra những bức ảnh đẹp hơn và không còn bất kỳ chi tiết nào không mong muốn.
Tuy nhiên, khi sử dụng công nghệ AI trong Photoshop, bạn cần lưu ý để đạt được kết quả tốt nhất. Cần phải kiểm tra kết quả sau khi loại bỏ đối tượng để đảm bảo tính chính xác và tự nhiên của bức ảnh. Bạn cũng nên sử dụng các công cụ khác nhau để tạo sự đa dạng trên bức ảnh và luôn lưu bản gốc của ảnh trước khi tiến hành loại bỏ đối tượng.
Nếu bạn muốn tạo ra những bức ảnh chuyên nghiệp hơn, hãy thử sử dụng công nghệ AI trong Photoshop để loại bỏ đối tượng trên ảnh. Chắc chắn bạn sẽ hài lòng với kết quả cuối cùng.

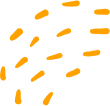
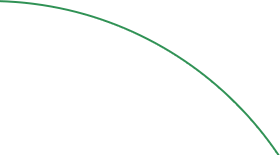
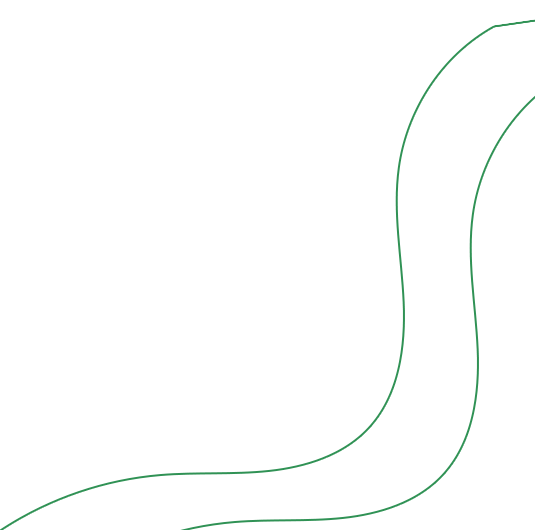








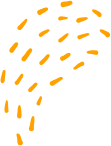


Ý kiến bạn đọc