cách làm nét ảnh trong photoshop
“Học cách làm nét ảnh trong Photoshop để tạo ra những bức ảnh sắc nét và chất lượng cao. Tìm hiểu cách làm nét ảnh trong Photoshop từ A-Z qua hướng dẫn chi tiết.
Làm nét ảnh là một trong những bước quan trọng trong quá trình chỉnh sửa ảnh. Nét ảnh giúp cho ảnh trở nên sắc nét hơn, cải thiện chất lượng ảnh và làm cho hình ảnh trở nên ấn tượng hơn. Trong bài viết này, chúng ta sẽ tìm hiểu cách làm nét ảnh trong Photoshop từ A-Z.
Photoshop là một trong những phần mềm chỉnh sửa ảnh phổ biến nhất trên thế giớVới nhiều tính năng độc đáo và mạnh mẽ, Photoshop là công cụ tốt nhất để làm nét ảnh. Với các công cụ chỉnh sửa và bộ lọc có sẵn, bạn có thể làm nét ảnh một cách chuyên nghiệp và đạt được kết quả mong muốn.
Các bước cơ bản để làm nét ảnh trong Photoshop
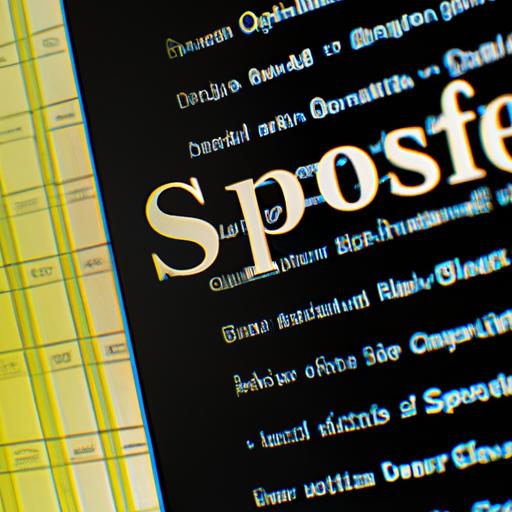
Làm nét ảnh trong Photoshop không hề khó. Nói chung, chỉ cần làm theo một số bước đơn giản, bạn có thể làm nét ảnh một cách chuyên nghiệp.
Bước 1: Tạo bản sao của ảnh gốc
Để bảo vệ ảnh gốc của bạn, bạn cần tạo bản sao của nó trước khi tiến hành chỉnh sửa. Điều này giúp bạn tránh mất mát ảnh gốc trong quá trình chỉnh sửa.
Bước 2: Sử dụng công cụ Lasso để chọn vùng cần nét
Sử dụng công cụ Lasso để chọn vùng cần nét trên bức ảnh. Bạn có thể thay đổi kích thước của công cụ để phù hợp với kích thước của vùng cần nét.
Bước 3: Sử dụng Filter để tạo hiệu ứng nét
Sử dụng Filter để tạo hiệu ứng nét cho bức ảnh. Bạn có thể sử dụng các bộ lọc như Unsharp Mask hoặc Smart Sharpen để tăng độ sắc nét của ảnh.
Bước 4: Tính chỉnh độ sáng và độ tương phản của ảnh
Cuối cùng, hãy điều chỉnh độ sáng và độ tương phản của ảnh để tạo ra một bức ảnh sắc nét và trung thực. Bạn có thể sử dụng các công cụ như Brightness/Contrast hoặc Levels để điều chỉnh độ sáng và độ tương phản của ảnh.
Những bước trên là các bước cơ bản để làm nét ảnh trong Photoshop. Bạn có thể tùy chỉnh và thay đổi các bước này tùy theo nhu cầu của riêng mình.
Các kỹ thuật nâng cao để làm nét ảnh trong Photoshop
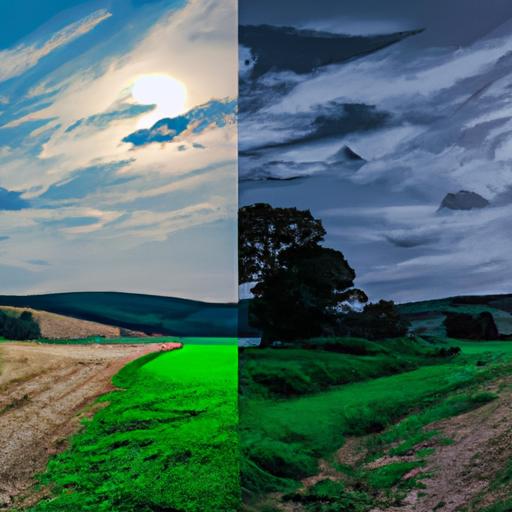
Khi bạn đã làm quen với các công cụ cơ bản để làm nét ảnh trong Photoshop, bạn có thể tiếp tục tìm hiểu về các kỹ thuật nâng cao để tạo ra các bức ảnh nét đẹp hơn. Dưới đây là ba kỹ thuật nâng cao để làm nét ảnh trong Photoshop:
Kỹ thuật 1: Sử dụng công cụ Clone Stamp để tạo nét chân dung
Công cụ Clone Stamp là một công cụ mạnh mẽ trong Photoshop, giúp bạn tạo ra các bức ảnh chân dung với độ nét cao. Để sử dụng công cụ này, bạn chỉ cần chọn một vùng chưa nét trên ảnh, và sau đó sử dụng công cụ để tạo ra các đường nét mịn và chính xác.
Kỹ thuật 2: Sử dụng công cụ Healing Brush để loại bỏ các khuyết điểm trên da
Công cụ Healing Brush là một công cụ rất hữu ích để loại bỏ các khuyết điểm trên da, như mụn trứng cá, tàn nhang và các vết sẹo. Để sử dụng công cụ này, bạn cần chọn một vùng trên da có màu sắc và độ sáng tương tự với vùng khác trên da, và sau đó sử dụng công cụ để loại bỏ khuyết điểm.
Kỹ thuật 3: Sử dụng công cụ Sharpen để làm nét toàn bộ ảnh
Công cụ Sharpen là một công cụ hữu ích để làm nét toàn bộ ảnh. Để sử dụng công cụ này, bạn cần chọn toàn bộ ảnh và sau đó tinh chỉnh các thiết lập để tạo ra một bức ảnh nét và sắc nét hơn. Tuy nhiên, bạn cần chú ý đến việc sử dụng công cụ này một cách hợp lý, vì nếu sử dụng quá nhiều, nó có thể làm cho ảnh của bạn trở nên nhòe và không đẹp.
Các mẹo để làm nét ảnh thành công trong Photoshop
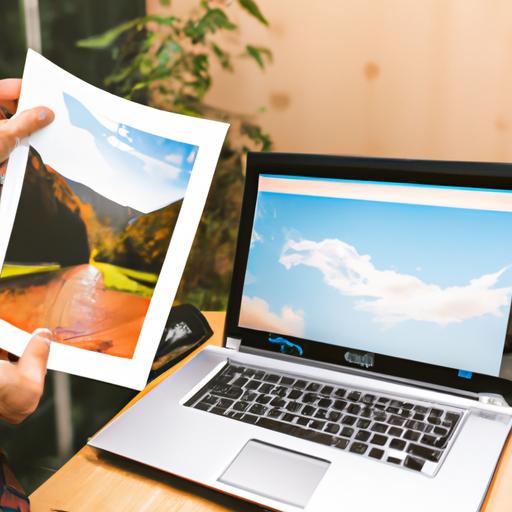
Ngoài các bước cơ bản để làm nét ảnh trong Photoshop, còn có một số mẹo giúp bạn làm nét ảnh thành công hơn. Dưới đây là một số mẹo để bạn có thể áp dụng khi làm nét ảnh trong Photoshop.
Mẹo 1: Sử dụng tùy chỉnh độ phân giải để làm nét ảnh
Khi làm nét ảnh, độ phân giải là một yếu tố quan trọng. Độ phân giải càng cao, thì ảnh càng nét. Tuy nhiên, nếu độ phân giải quá cao, kích thước ảnh sẽ tăng lên, và việc xử lý ảnh sẽ trở nên chậm hơn. Vì vậy, bạn nên sử dụng tùy chỉnh độ phân giải để tối ưu hóa quá trình làm nét ảnh.
Mẹo 2: Áp dụng các hiệu ứng Photoshop để tạo ra ảnh nét đẹp hơn
Photoshop cung cấp rất nhiều hiệu ứng để bạn có thể áp dụng vào ảnh của mình. Bằng cách áp dụng các hiệu ứng này, bạn có thể tạo ra ảnh nét đẹp hơn và thu hút hơn. Ví dụ như áp dụng hiệu ứng "Unsharp Mask" để làm nét ảnh hoặc sử dụng bộ lọc "Smart Sharpen" để tạo ra ảnh sắc nét và rõ ràng hơn.
Mẹo 3: Sử dụng công cụ Blur để tạo hiệu ứng mờ cho ảnh
Ngoài việc làm nét ảnh, bạn cũng có thể sử dụng công cụ Blur trong Photoshop để tạo ra hiệu ứng mờ cho ảnh. Điều này giúp làm nổi bật các chi tiết quan trọng của ảnh và tạo ra một bức ảnh đẹp mắt hơn. Tùy thuộc vào mục đích sử dụng, bạn có thể sử dụng các công cụ Blur khác nhau để tạo ra các hiệu ứng khác nhau cho ảnh của mình.
Với các mẹo trên, bạn có thể làm nét ảnh một cách chuyên nghiệp và thu hút hơn. Hãy thử áp dụng các mẹo này vào quá trình chỉnh sửa ảnh của bạn và tạo ra những bức ảnh đẹp nhất!
Kết luận

Như vậy, làm nét ảnh trong Photoshop là một kỹ năng quan trọng mà bạn nên học để cải thiện chất lượng ảnh của mình. Với các bước đơn giản như sao chép ảnh gốc, chọn vùng cần nét, sử dụng bộ lọc và điều chỉnh độ sáng và độ tương phản của ảnh, bạn có thể làm nét ảnh một cách dễ dàng và nhanh chóng.
Ngoài ra, bạn cũng có thể áp dụng các kỹ thuật nâng cao như sử dụng công cụ Clone Stamp để tạo nét chân dung hoặc sử dụng công cụ Healing Brush để loại bỏ các khuyết điểm trên da. Tuy nhiên, để đạt được kết quả tốt nhất, bạn nên áp dụng các mẹo như sử dụng tùy chỉnh độ phân giải để làm nét ảnh hoặc áp dụng các hiệu ứng Photoshop để tạo ra ảnh nét đẹp hơn.
Cuối cùng, để làm nét ảnh một cách chuyên nghiệp, bạn nên thực hành nhiều và tìm hiểu thêm về các công cụ và kỹ thuật trong Photoshop. Hy vọng bài viết này đã giúp bạn có được kiến thức cần thiết để trở thành một chuyên gia trong việc chỉnh sửa ảnh.

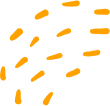
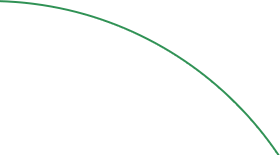
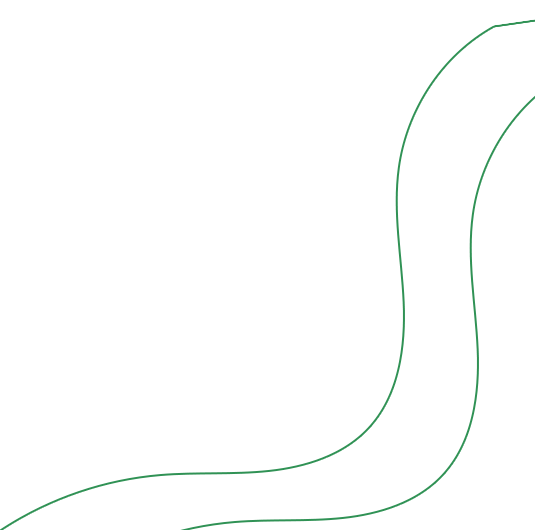








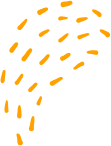


Ý kiến bạn đọc