cách làm mịn da trong photoshop
“Học cách làm mịn da trong Photoshop với hướng dẫn chi tiết từ bài viết này. Làm mịn da để tạo ra những bức ảnh đẹp và chuyên nghiệp hơn.
Photoshop là một phần mềm chỉnh sửa ảnh mạnh mẽ và được sử dụng rộng rãi bởi các nhà thiết kế đồ họa, nhiếp ảnh gia và các chuyên gia chỉnh sửa ảnh. Trong bài viết này, chúng ta sẽ tìm hiểu cách làm mịn da trong Photoshop. Với những người mới bắt đầu, việc làm mịn da là một trong những kỹ năng cơ bản nhất, giúp tạo ra những bức ảnh đẹp và chuyên nghiệp hơn.
Tại sao làm mịn da là cần thiết?

Mịn da là một trong những yếu tố quan trọng để tạo ra một bức ảnh đẹp và chuyên nghiệp. Khi chụp ảnh, không thể tránh khỏi các khuyết điểm trên da như tàn nhang, mụn, nếp nhăn, ... Những khuyết điểm này sẽ làm giảm tính thẩm mỹ của ảnh và làm mất đi sự tự tin của người chụp ảnh.
Photoshop là gì và tại sao nó được sử dụng để làm mịn da?

Photoshop là một phần mềm chỉnh sửa ảnh chuyên nghiệp được phát triển bởi Adobe Systems. Nó cung cấp cho người dùng nhiều công cụ và tính năng để chỉnh sửa, tối ưu hóa và tạo ra những bức ảnh đẹp và chuyên nghiệp.
Một trong những công cụ mạnh mẽ của Photoshop để làm mịn da là "Spot Healing Brush". Công cụ này cho phép bạn loại bỏ các khuyết điểm trên da một cách tự động và nhanh chóng. Ngoài ra, Photoshop còn cung cấp nhiều công cụ khác như "Gaussian Blur", "Clone Stamp" và "Frequency Separation" để giúp bạn làm mịn da một cách tối ưu hơn.
Các bước cơ bản để làm mịn da trong Photoshop

Khi làm mịn da trong Photoshop, bạn cần phải tuân thủ một số bước cơ bản để đảm bảo kết quả tốt nhất. Dưới đây là các bước cơ bản để làm mịn da trong Photoshop:
Chuẩn bị ảnh trước khi bắt đầu
Trước khi bắt đầu làm mịn da, bạn cần phải chuẩn bị ảnh một cách kỹ lưỡng. Đảm bảo rằng ảnh của bạn đã được chỉnh sửa đúng cách, độ phân giải và kích thước phù hợp để đảm bảo rằng bạn có thể làm mịn da một cách tối ưu nhất.
Sử dụng công cụ "Spot Healing Brush" để xóa bỏ các khuyết điểm trên da
Công cụ "Spot Healing Brush" là công cụ hữu ích để xóa bỏ các khuyết điểm trên da. Nó cho phép bạn chọn một vùng trên da và tự động loại bỏ các khuyết điểm. Công cụ này rất hữu ích để loại bỏ các khuyết điểm nhỏ như mụn nhỏ, tàn nhang, vết thâm và nhiều khuyết điểm khác trên da.
Sử dụng công cụ "Gaussian Blur" để làm mịn da
Công cụ "Gaussian Blur" giúp làm mịn da một cách hiệu quả. Công cụ này sẽ giúp làm mờ các nếp nhăn và các chi tiết không mong muốn khác trên da. Bạn có thể sử dụng công cụ này để điều chỉnh mức độ mịn da của ảnh.
Sử dụng công cụ "Clone Stamp" để tối ưu hóa mịn da
Sử dụng công cụ "Clone Stamp" để tối ưu hóa mịn da. Công cụ này cho phép bạn sao chép một phần của da và áp dụng nó lên các vùng khác trên da để tạo ra một bức ảnh mịn da hoàn hảo hơn.
Lưu ý khi làm mịn da để không làm mất tính tự nhiên của ảnh
Làm mịn da quá nhiều sẽ khiến ảnh mất đi tính tự nhiên. Vì vậy, bạn cần phải làm mịn da một cách tự nhiên và tinh tế để đảm bảo rằng ảnh của bạn vẫn giữ được sự tự nhiên và không mất đi tính thẩm mỹ. Ngoài ra, bạn cũng nên điều chỉnh độ sáng, độ tương phản và màu sắc để tạo ra một bức ảnh tự nhiên và đẹp hơn.
Các Kỹ Thuật Nâng Cao Để Làm Mịn Da Trong Photoshop

Khi đã thành thạo các kỹ thuật cơ bản để làm mịn da trong Photoshop, bạn có thể tiếp tục khám phá các kỹ thuật nâng cao để tạo ra những bức ảnh đẹp và chuyên nghiệp hơn.
Sử Dụng Công Cụ "Frequency Separation"
Công cụ "Frequency Separation" cho phép bạn tách vùng màu và vùng cấu trúc của ảnh. Bằng cách tách ra hai vùng này, bạn có thể chỉnh sửa mỗi vùng một cách riêng biệt, giúp tạo ra một bức ảnh có độ mịn đồng đều hơn. Để sử dụng công cụ này, bạn cần thực hiện các bước sau:
- Chạy ảnh cần chỉnh sửa trong Photoshop.
- Tạo một bản sao của ảnh và đặt tên cho layer đó là "Low Frequency".
- Áp dụng hiệu ứng "Gaussian Blur" lên layer "Low Frequency" để làm mịn các vùng màu của ảnh.
- Tạo một layer mới và đặt tên cho layer đó là "High Frequency".
- Áp dụng hiệu ứng "Image -> Apply Image" lên layer "High Frequency" để tách vùng cấu trúc của ảnh.
- Chỉnh sửa từng layer một để tạo ra một bức ảnh mịn đẹp.
Sử Dụng Công Cụ "Dodge and Burn"
Công cụ "Dodge and Burn" cho phép bạn điều chỉnh độ sáng tối trên da, giúp tạo ra một bức ảnh có màu sắc tự nhiên hơn. Để sử dụng công cụ này, bạn cần thực hiện các bước sau:
- Tạo một layer mới và đặt tên cho layer đó là "Dodge and Burn".
- Chọn công cụ "Brush" và điều chỉnh kích thước và độ mềm của brush.
- Sử dụng công cụ "Dodge" để tăng độ sáng trên những vùng da cần thiết.
- Sử dụng công cụ "Burn" để giảm độ sáng trên những vùng da cần thiết.
- Điều chỉnh độ mờ của layer "Dodge and Burn" để tạo ra một bức ảnh tự nhiên và đẹp hơn.
Sử Dụng Các Plugin Và Presets
Ngoài các công cụ tích hợp sẵn trong Photoshop, bạn cũng có thể sử dụng các plugin và presets để làm mịn da một cách nhanh chóng và dễ dàng hơn. Các plugin và presets này thường được phát triển bởi các chuyên gia chỉnh sửa ảnh và được bán trên các trang web chuyên nghiệp. Tuy nhiên, bạn cần lưu ý rằng việc sử dụng các plugin và presets cũng có thể làm giảm tính tự nhiên của ảnh, vì vậy hãy sử dụng chúng một cách khôn ngoan và tinh tế.
Các lưu ý khi làm mịn da trong Photoshop
Khi làm mịn da trong Photoshop, bạn cần lưu ý một số điểm quan trọng sau đây để tạo ra một bức ảnh đẹp và tự nhiên nhất:
Không làm mịn quá mức để tránh tạo ra một bức ảnh không tự nhiên
Làm mịn da là một cách để loại bỏ các khuyết điểm trên da, tuy nhiên, nếu bạn làm mịn quá mức, ảnh của bạn sẽ trông không tự nhiên và mất đi tính thẩm mỹ. Vì vậy, hãy sử dụng các công cụ một cách khéo léo và chỉ làm mịn những vùng da cần thiết.
Sử dụng các công cụ một cách khéo léo và tinh tế để tạo ra kết quả tốt nhất
Photoshop cung cấp cho bạn nhiều công cụ và tính năng để làm mịn da. Tuy nhiên, để tạo ra kết quả tốt nhất, bạn cần sử dụng các công cụ một cách khéo léo và tinh tế. Hãy dùng công cụ "Spot Healing Brush" để xóa bỏ các khuyết điểm trên da một cách tự nhiên và sử dụng công cụ "Clone Stamp" để tối ưu hóa mịn da.
Điều chỉnh độ sáng, độ tương phản và màu sắc để tạo ra một bức ảnh tự nhiên và đẹp hơn
Sau khi làm mịn da, hãy điều chỉnh độ sáng, độ tương phản và màu sắc để tạo ra một bức ảnh tự nhiên và đẹp hơn. Nếu ảnh của bạn quá sáng hoặc quá tối, hãy sử dụng công cụ "Levels" hoặc "Curves" để điều chỉnh độ sáng. Nếu bạn muốn tăng tính tương phản và màu sắc, hãy sử dụng công cụ "Vibrance" hoặc "Saturation".
Kết luận
Như vậy, với những người mới bắt đầu, việc làm mịn da trong Photoshop là một trong những kỹ năng cơ bản nhất. Với các bước cơ bản và kỹ thuật nâng cao, bạn có thể tạo ra những bức ảnh đẹp và chuyên nghiệp hơn.
Tuy nhiên, bạn cũng cần lưu ý rằng việc làm mịn da không nên quá đà, để tránh tạo ra những bức ảnh không tự nhiên và giả dốHãy sử dụng các công cụ và kỹ thuật một cách khéo léo và tinh tế để tạo ra kết quả tốt nhất.
Bên cạnh đó, bạn cũng cần điều chỉnh độ sáng, độ tương phản và màu sắc để tạo ra một bức ảnh tự nhiên và đẹp hơn. Hãy thử nghiệm và tìm ra phong cách chỉnh sửa ảnh phù hợp với bản thân, để tạo ra những tác phẩm ảnh độc đáo và ấn tượng.
Nếu bạn vẫn còn băn khoăn về cách làm mịn da trong Photoshop, hãy đọc lại bài viết này hoặc tìm kiếm các tài liệu và video hướng dẫn trên internet. Chúc bạn thành công trong việc chỉnh sửa ảnh!

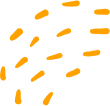
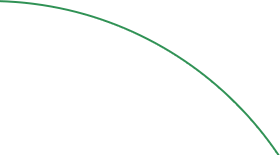
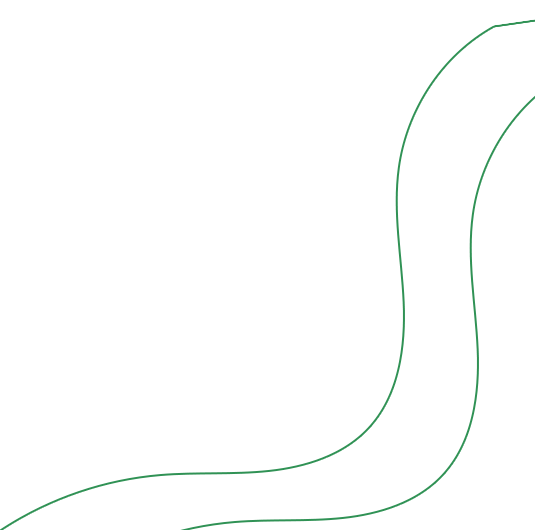








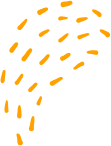


Ý kiến bạn đọc