cách uốn cong chữ trong powerpoint
Giới thiệu về uốn cong chữ trong PowerPoint
Bạn có biết rằng uốn cong chữ trong PowerPoint là một trong những tính năng hữu ích để tạo ra những thiết kế chữ độc đáo và thu hút sự chú ý của khán giả? Tính năng này cho phép bạn biến những chữ thẳng thành những đường cong mềm mại, tạo ra hiệu ứng độc đáo và tăng tính thẩm mỹ cho bản trình bày của bạn.
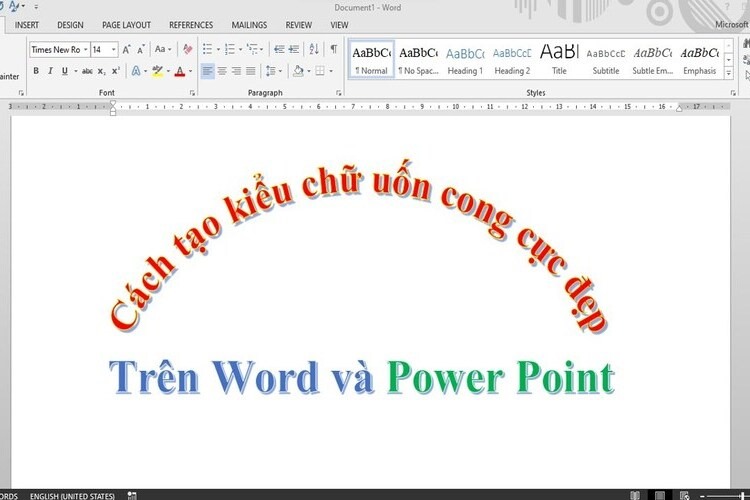
Vậy, hãy cùng tìm hiểu về tính năng uốn cong chữ trong PowerPoint và lợi ích của việc sử dụng nó.
- Giới thiệu sơ lược về tính năng uốn cong chữ trong PowerPoint
Uốn cong chữ trong PowerPoint là một tính năng cho phép bạn tạo ra những đường cong mềm mại cho các chữ cái và từ, giúp làm nổi bật các từ khóa quan trọng, tăng sự thú vị và sự chú ý của khán giả. Với tính năng này, bạn có thể tạo ra các hiệu ứng động cho các chữ cái và từ trong bản trình bày của mình.
- Lợi ích của việc sử dụng uốn cong chữ trong PowerPoint
Sử dụng uốn cong chữ trong PowerPoint sẽ mang lại nhiều lợi ích cho bản trình bày của bạn. Đầu tiên, nó giúp tạo ra hiệu ứng động cho các chữ cái và từ, làm cho bản trình bày của bạn trở nên sinh động hơn. Thứ hai, nó giúp tăng tính thẩm mỹ cho bản trình bày của bạn, giúp các chữ cái và từ trông đẹp hơn và thu hút sự chú ý của khán giả. Cuối cùng, nó giúp bạn tạo ra các thiết kế chữ độc đáo và sáng tạo, giúp bạn nổi bật giữa các bản trình bày khác và ghi điểm với khán giả.
Cách uốn cong chữ trong PowerPoint bằng cách sử dụng tính năng WordArt
Uốn cong chữ bằng tính năng WordArt trong PowerPoint là một trong những cách đơn giản và nhanh nhất để tạo ra các đường cong cho các chữ cái và từ trong bản trình bày của bạn. Dưới đây là hướng dẫn chi tiết về cách tạo và sử dụng tính năng WordArt trong PowerPoint để uốn cong chữ.
Hướng dẫn cách tạo và sử dụng tính năng WordArt trong PowerPoint
Bước 1: Mở PowerPoint và chọn slide mà bạn muốn uốn cong chữ.
Bước 2: Nhấp chuột vào tab "Insert" và chọn "WordArt" trong nhóm "Text".
Bước 3: Chọn một kiểu WordArt mà bạn muốn sử dụng. PowerPoint cung cấp rất nhiều kiểu WordArt khác nhau để bạn lựa chọn.
Bước 4: Nhập chữ cái hoặc từ mà bạn muốn uốn cong vào ô văn bản.
Bước 5: Chọn chữ cái hoặc từ và nhấp chuột vào tab "Format" để hiển thị các tùy chọn định dạng.
Bước 6: Nhấp chuột vào nút "Text Effects" và chọn "Transform".
Bước 7: Chọn kiểu uốn cong mà bạn muốn sử dụng và tinh chỉnh độ cong bằng cách kéo thanh trượt.
Các bước cơ bản để uốn cong chữ bằng WordArt
- Bước 1: Chọn chữ cái hoặc từ mà bạn muốn uốn cong.
- Bước 2: Chọn "Format" và "Text Effects".
- Bước 3: Chọn "Transform" và chọn kiểu uốn cong mà bạn muốn sử dụng.
- Bước 4: Tinh chỉnh độ cong bằng cách kéo thanh trượt.
Với các bước đơn giản này, bạn có thể dễ dàng tạo ra các đường cong cho các chữ cái và từ trong bản trình bày của mình bằng tính năng WordArt trong PowerPoint.
Cách uốn cong chữ trong PowerPoint bằng cách sử dụng tính năng Curve
Trong phần trước, chúng ta đã tìm hiểu về cách uốn cong chữ trong PowerPoint bằng tính năng WordArt. Tuy nhiên, nếu bạn muốn tạo ra những đường cong phức tạp hơn, tính năng Curve sẽ là sự lựa chọn tuyệt vờ
Giới thiệu tính năng Curve trong PowerPoint
Tính năng Curve trong PowerPoint cho phép bạn tạo ra các đường cong phức tạp bằng cách sử dụng các điểm điều chỉnh. Với tính năng này, bạn có thể tạo ra các hình dạng đa dạng, từ các đường cong đơn giản đến các hình dạng phức tạp.
Hướng dẫn cách sử dụng tính năng Curve để uốn cong chữ
Bây giờ, hãy cùng tìm hiểu cách sử dụng tính năng Curve để uốn cong chữ trong PowerPoint.
Bước 1: Chọn chữ mà bạn muốn uốn cong.
Bước 2: Nhấp vào tab "Insert" trên thanh công cụ, chọn "Shapes", và chọn "Curve" trong danh sách hình dạng.
Bước 3: Sử dụng chuột để vẽ đường cong theo ý muốn.
Bước 4: Khi hoàn thành, nhấp chuột phải vào đường cong và chọn "Edit Points" để chỉnh sửa các điểm điều chỉnh.
Bước 5: Kéo các điểm điều chỉnh để tạo ra đường cong theo ý muốn.
Những lưu ý khi sử dụng tính năng Curve
Khi sử dụng tính năng Curve để uốn cong chữ trong PowerPoint, bạn cần lưu ý một số điểm sau đây:
- Tính năng này có thể phức tạp hơn so với tính năng WordArt, vì vậy, cần có kiến thức và kinh nghiệm để sử dụng hiệu quả.
- Khi tạo ra các đường cong phức tạp, cần chú ý đến tỷ lệ và độ chính xác để đảm bảo tính thẩm mỹ của bản trình bày.
- Cần chọn font chữ phù hợp để đảm bảo tính đồng nhất và dễ đọc của bản trình bày.
Với các lưu ý trên, bạn sẽ có thể sử dụng tính năng Curve để tạo ra những thiết kế chữ độc đáo và thu hút sự chú ý của khán giả trong bản trình bày của mình.
Các lưu ý khi sử dụng tính năng uốn cong chữ trong PowerPoint
Khi sử dụng tính năng uốn cong chữ trong PowerPoint, có một số lưu ý quan trọng mà bạn cần phải xem xét để tạo ra những thiết kế chữ đẹp và thu hút sự chú ý của khán giả.
Các quy tắc thiết kế chữ đẹp khi sử dụng tính năng uốn cong chữ trong PowerPoint
-
Sử dụng font chữ phù hợp: Khi sử dụng tính năng uốn cong chữ trong PowerPoint, bạn nên chọn font chữ phù hợp để tăng tính thẩm mỹ và độ độc đáo cho bản trình bày của mình. Tuy nhiên, bạn cần đảm bảo rằng font chữ được sử dụng là dễ đọc và phù hợp với chủ đề của bản trình bày.
-
Chọn màu sắc phù hợp: Màu sắc là một yếu tố quan trọng trong thiết kế chữ. Khi sử dụng tính năng uốn cong chữ trong PowerPoint, bạn nên chọn màu sắc phù hợp để tăng tính thẩm mỹ và sự chú ý của khán giả. Tuy nhiên, bạn cần phải đảm bảo rằng màu sắc được sử dụng phù hợp với chủ đề của bản trình bày và không gây khó chịu cho mắt người xem.
-
Đảm bảo độ rõ nét: Độ rõ nét của chữ là một yếu tố quan trọng trong thiết kế chữ. Khi sử dụng tính năng uốn cong chữ trong PowerPoint, bạn nên đảm bảo rằng chữ được hiển thị rõ nét và dễ đọc.
Các lưu ý khi chọn font chữ và màu sắc cho chữ uốn cong
-
Chọn font chữ phù hợp: Khi chọn font chữ cho chữ uốn cong, bạn nên chọn font chữ phù hợp để tạo ra hiệu ứng độc đáo và tăng tính thẩm mỹ cho bản trình bày của mình. Tuy nhiên, bạn cần đảm bảo rằng font chữ được sử dụng là dễ đọc và phù hợp với chủ đề của bản trình bày.
-
Chọn màu sắc phù hợp: Khi chọn màu sắc cho chữ uốn cong, bạn nên chọn màu sắc phù hợp để tăng tính thẩm mỹ và sự chú ý của khán giả. Tuy nhiên, bạn cần phải đảm bảo rằng màu sắc được sử dụng phù hợp với chủ đề của bản trình bày và không gây khó chịu cho mắt người xem.
Với các lưu ý trên, bạn có thể tạo ra những thiết kế chữ độc đáo và thu hút sự chú ý của khán giả khi sử dụng tính năng uốn cong chữ trong PowerPoint.
Kết luận
Sau khi được giới thiệu về tính năng uốn cong chữ trong PowerPoint và các cách sử dụng nó, bạn đã sẵn sàng để tạo ra các thiết kế chữ độc đáo và thu hút sự chú ý của khán giả.
Như vậy, việc sử dụng tính năng uốn cong chữ trong PowerPoint không chỉ giúp tăng tính thẩm mỹ và hiệu quả của bản trình bày mà còn giúp bạn nổi bật với những thiết kế chữ độc đáo và sáng tạo.
Hãy áp dụng những kiến thức và kỹ năng đã học được trong bài viết này để tạo ra những bản trình bày chuyên nghiệp và ấn tượng. Chúc bạn thành công!

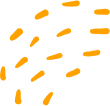
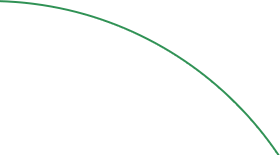
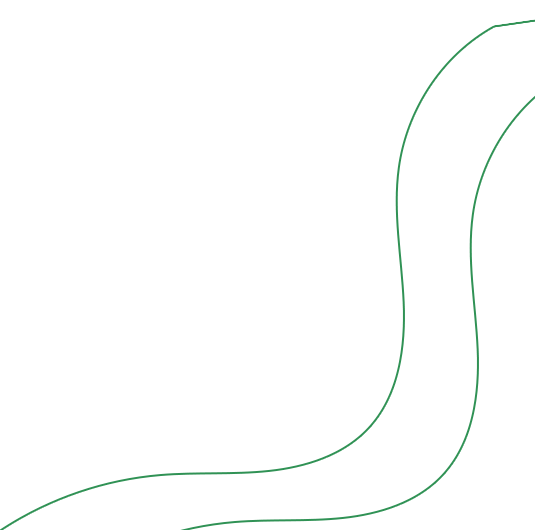








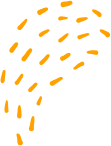


Ý kiến bạn đọc